Why Office 365 Sometime Require the Activation Again?
In some cases, your Office 365 offline installation remains in trial or unlicensed mode. When you lot endeavor to activate Function 365, you receive an error message. This article provides a number of solutions for solving Office 365 activation issues.
Table of Contents
- Introduction
- What causes Office 365 activation problems?
- Solutions for Office 365 activation issues:
- Office portal: assign a valid Role 365 subscription
- Office portal: remove registered Office installations
- Check services
- Configure Internet Explorer security zone (Intranet zone)
- Configure your proxy server
- Remove old Office licenses
- Remove cached credentials from the Credential Manager
- Cleanup the registry
- Enable TLS 1.2
- Reinstall Office 365
- Conclusion
Introduction
You take installed Role 365 on your local machine and are excited to start working with it. And so your euphoria disappears due to the fact that you cannot activate your product.
Y'all may run into one or more than of the post-obit errors.
"Microsoft Office tin't find your license for this awarding. A repair attempt was unsuccessful or was canceled. Microsoft Office volition at present get out."

Or the following fault: "Sorry, we tin't connect to your account. Please endeavour again later".
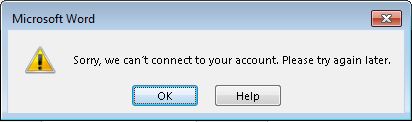
In the application event log, you find i or more errors with source Microsoft Part 16 and event ID 2011. The chief message in the details states Office Subscription licensing exception.
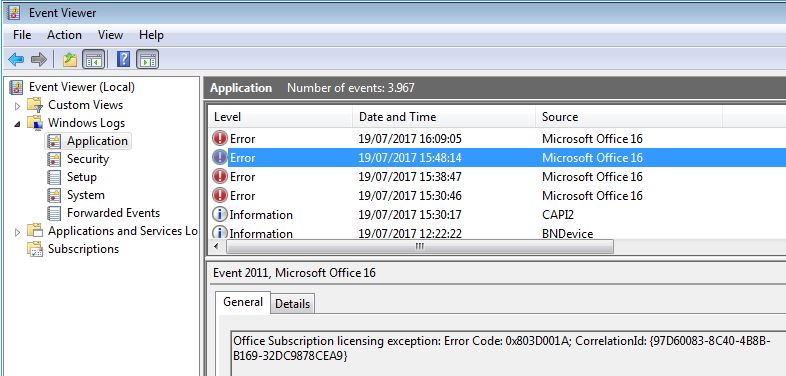
In example yous build your master image using Citrix App Layering, make certain to check the post-obit log files:
- C:\Windows\Setup\Scripts\ActivateOffice_log.txt
- C:\Windows\Setup\Scripts\kmsdir\kmssetup.log

The remainder of this commodity shows you lot why these bug occur and how to solve Office 365 activation issues.
What causes Part 365 activation issues?
There are many possible causes for Role 365 activation errors, for example:
- Office 365 was not installed on a clean machine; an older version of Microsoft Function was installed previously.
- There is an event connecting to the Internet, the Microsoft Office 365 portal (https://portal.role.com) or the ADFS server (sts.yourdomain.com) in your LAN or DMZ.
- The user yous are trying to sign in with does not have a valid Function 365 subscription assigned.
These are but a few possible causes. In the following paragraph, I outline a number of possible solutions that will hopefully solve your issue.
Solutions for Role 365 activation issues
On the Internet, you observe many articles, blogs, and forum entries dealing with Office 365 activation issues, just unfortunately, the data is not consolidated. You lot demand to wade through multiple sources of information to finally get a solution to your problem.
And that is exactly where this article comes in. Here you observe a comprehensive overview of all possible solutions on one page (including referrals to the original sources). In example I observe other ways how to deal with the office activation problem in the future, I will update this article appropriately.
Office portal: assign a valid Office 365 subscription
The user account for which you want to activate Office 365 requires a valid Role 365 subscription.
Office portal: remove registered Role installations
Sometimes there is an result when the user's subscription changes. Whenever a user activates an Office 365 installation the name of the device is registered. Yous may demand to remove old registrations.
The previous two solutions involved the Office 365 portal. All of the remaining solutions described below business the local car on which you lot are experiencing the activation event.
Check Services
Make sure that the necessary services are running. One of the services that needs to run is the Network Listing Service. To be on the save side, bank check all services that are configured to start automatically and start the ones that are in a stopped land.
Configure Internet Explorer security zone (Intranet zone)
Microsoft Function 365 in all its glory uses many different domain names for its many products and services. Want to know which ones? Cheque out the Microsoft article Part 365 URLs and IP address ranges. In the list below, you detect a consolidated overview of the domain names mentioned in the article. According to this article, the required listing of domain names are:
- *.lync.com
- *.alive.com
- *.office365.com
- *.function.com
- *.office.cyberspace
- *.onmicrosoft.com
- *.outlook.com
- *.microsoft.com
- *.microsoftonline.com
- *.microsoftstream.com
- *.msocdn.com
- *.powerapps.com
- *.sharepoint.com
- *.sway.com
The optional domain names are:
- *.cloudapp.net
- *.gfx.ms
- *.hockeyapp.cyberspace
- *.localytics.com
- *.oaspapps.com
- *.outlookgroups.ms
- *.windows.net
- *.windowsazure.com
- assets.onestore.ms
- connect.facebook.internet
- dc.services.visualstudio.com
- outlook.uservoice.com
- platform.linkedin.com
- prod.firstpartyapps.oaspapps.com.akadns.net
Make sure to add the necessary domain names to your Intranet zone in Internet Explorer. The default settings in the intranet zone ensure that all cloud-based applications run with the same permissions and configurations every bit your internal, on-prem, applications.
In case you want to enable unmarried sign-on to Office 365, please make sure that the Net Explorer setting User Authentication \ Logon is ready to Automatic logon only in Intranet zone or Automatic logon with electric current user name and countersign.
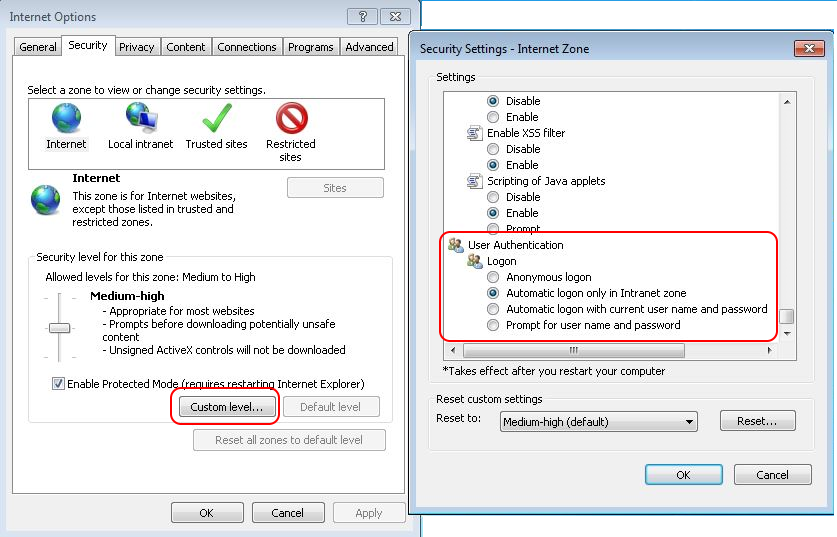
And final simply not to the lowest degree, do not forget to add your ADFS server to the Intranet zone every bit well (e.g. sts.mydomain.com)!
In an enterprise environment, yous may want to use a Group Policy instead of manually configuring the local Internet Explorer settings. 😉
Configure your proxy server
The proxy server in your surround may very well be the crusade of your activation issues. First of all, make sure that yous have configured the correct proxy configurations in Cyberspace Explorer:
- Automatically notice settings (disabled or enabled)
- Enter a proxy auto-config (PAC) file
- Enter a proxy server and specify ports and exclusions
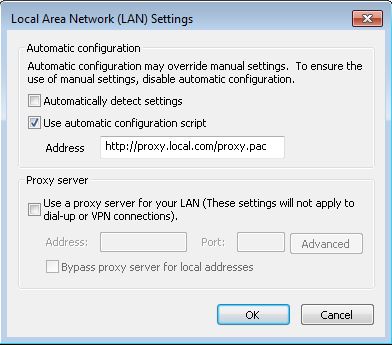
Make sure that your current user business relationship and/or device is granted all required access rights on the proxy server.
If you are still experiencing issues, information technology may exist that the proxy settings are non configured correctly to allow for Role activation. How can you bank check if the settings on your proxy server are to blame? Well, Fiddler to the rescue! As stated by the vendor, Fiddler is a gratis web debugging proxy which logs all HTTP(s) traffic between your estimator and the Internet. You tin download Fiddler here.
Simply install Fiddler on the automobile on which the activation issues occur and allow information technology run. Outset an Part application, wait for the activation window, log on and wait for the error. Now check the results in Fiddler.
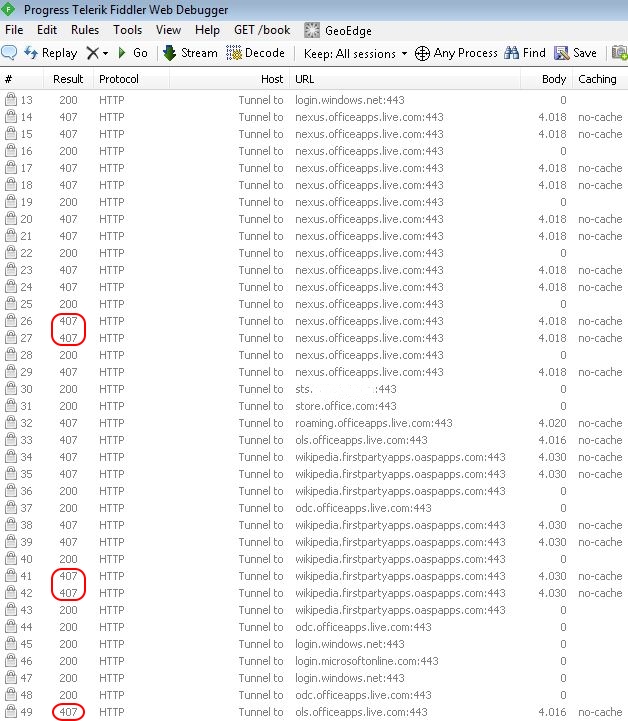
First of all, in this example, you encounter that Microsoft contacts multiple websites during the activation process. If all would accept gone well, the HTTP return codes should have been 200 (this is the standard response for successful HTTP requests).
In this case, Fiddler detected multiple HTTP 407 results. The return lawmaking 407 waysProxy Hallmark Required. In curt, the activation failed because the required websites could not be reached due to missing proxy access rights. For the full list of HTTP status codes meet the article List of HTTP status codes on Wikipedia.
Remove old Office licenses
In case you installed Office 365 on a calculator which contained a previous version of Office, there is a hazard that older licenses are still registered and causing the activation issues.
Microsoft Part comes with a tool to configure and manage volume licenses calledOSPP.vbs (Office Software Protection Platform). This VBScript is located in the directory C:\Program Files\Microsoft Office\OfficeXX (64-bit) orC:\Programme Files (x86)\Microsoft Office\OfficeXX (32-bit). Supercede the XX for the Function version (e.thousand. Office16).
TheOSPP.vbs is launched equally any other VBScript, except for the fact that it just supports the cscript.exe as the script host:
cscript.exe "C:\Program Files (x86)\Microsoft Part\Office16\ospp.vbs"
To check for existing book licenses on the local system, execute the following command:
cscript.exe "C:\Plan Files (x86)\Microsoft Role\Office16\ospp.vbs" /dstatus
Each existing license is displayed in a carve up block containing detailed information.
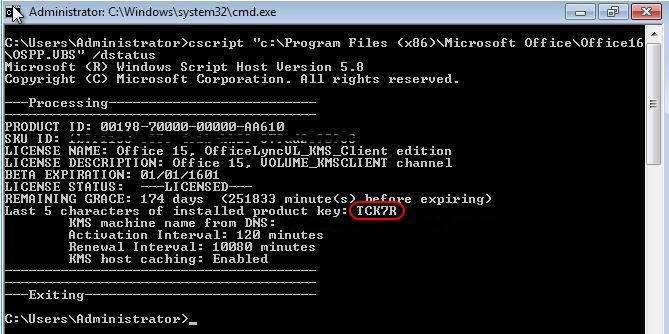
To remove existing licenses, locate the last five digits of the product central, equally shown in the screenshot to a higher place, and execute the following command (in our instance, the last 5 digits are TCK7R):
cscript.exe "C:\Programme Files (x86)\Microsoft Role\Office16\ospp.vbs" /unpkey:TCK7R
Repeat this footstep for each product primal you discover. After having removed all licenses, run the following command once again:
cscript.exe "C:\Program Files (x86)\Microsoft Function\Office16\ospp.vbs" /dstatus
The result should now be:

Remove cached credentials from the Credential Manager
Previously cached credentials in the Microsoft Credential Manager may be the crusade of your activation issues. Removing these cached credentials is an important stride in the troubleshooting process.
On the local motorcar on which you are experiencing the activation bug, get to the Control Panel and open theCredential Manager. Remove all buried credentials relating to Microsoft Office (also if information technology refers to an older version of Microsoft Office). You lot can remove a buried credential by expanding an individual entry and selectingRemove from vault. Repeat this pace for each Microsoft Office entry.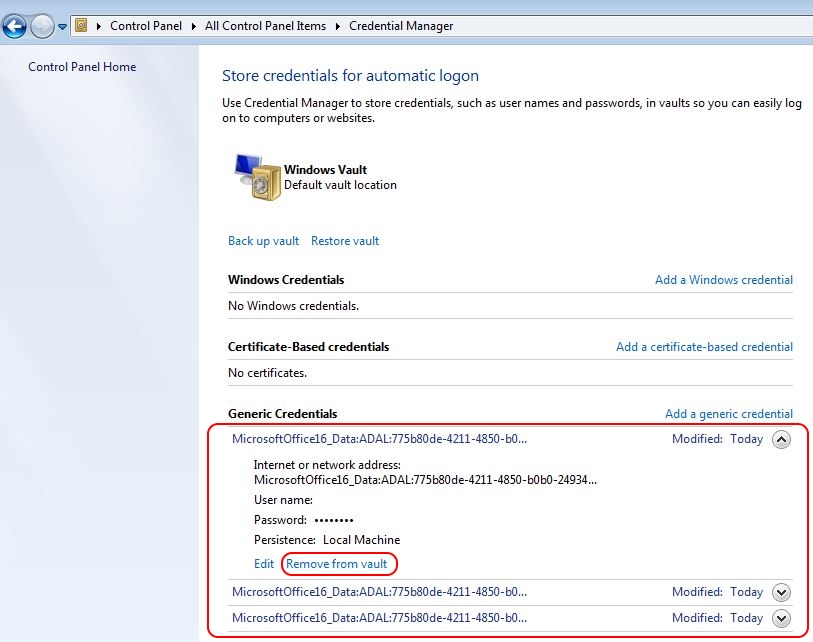
Reference: How to set up Office 365 mistake Microsoft office tin can't find your license for this application (YouTube video).
Cleanup the registry
Your current user registry hive may contain some invalid entries. Open up the Registry Editor (regedit.exe) and delete the post-obit values:
Reference: How to fix Function 365 error Microsoft office can't find your license for this awarding (YouTube video).
Enable TLS 1.2
According to an bearding contribution in the comment section below, you may take an issue with TLS ane.2. This outcome volition mainly apply to older operating systems, such as Windows Server 2012, Windows 7 Service Pack ane (SP1), and Windows Server 2008 R2 SP1. You may see any of these messages:
- "Yous'll need the Internet for this"
- "It doesn't await like yous're connected to the internet. Check your connection and endeavor again."
- Error code 0x800704cf
- "Office Subscription licensing exception: Error Code: 0x803D0014" (Outcome Viewer)
In case you see such errors, yous may need to enable TLS 1.2 by installing hotfix KB3140245 and then updating specific registry keys by using the MicrosoftEasyFix51044.msi found in this source:
https://support.microsoft.com/en-gb/topic/update-to-enable-tls-1-1-and-tls-1-2-equally-default-secure-protocols-in-winhttp-in-windows-c4bd73d2-31d7-761e-0178-11268bb10392
Reinstall Office 365
One solution regarding activation problems is to reinstall Function 365. Become toControl Panel \ Programs and Features. Select Microsoft Office 365 + your edition (due east.1000. Microsoft Office 365 ProPlus - en-us) and hitUninstall. Subsequently uninstalling Office, remove the current device from the registered Office installations in the Role portal. The post-obit footstep obviously is to one time once more install Office 365.
Decision
If anything, this article shows that in that location are multiple causes besides as solutions for solving Office 365 activation issues. In case you establish additional causes or solutions, please be and then kind and share this data with me. I promise that this article was of some assistance to you.
douglaspethilkiled.blogspot.com
Source: https://dennisspan.com/solving-office-365-activation-issues/
0 Response to "Why Office 365 Sometime Require the Activation Again?"
Post a Comment